Google日本語入力で「単語登録・辞書登録」をショートカットでもっと簡単に、楽ちんに。
辞書登録、使っていますか?
「あ」と打つだけで
「ありがとう」とでるやつ。
仕事などで頻繁に文字を打つ人にとってはとても助かる機能です。正確に間違いなく、何度も使う単語や文字をカンタンに入力できます。
せっかくなのでドンドン使っていきたいですね。
文字登録は辞書ツールから行います。
タスクバーの下のトコロ、文字のアイコンを右クリックです。
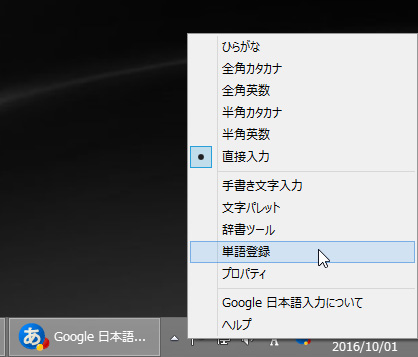
Google日本語入力 「単語登録」ツールがひらきます。
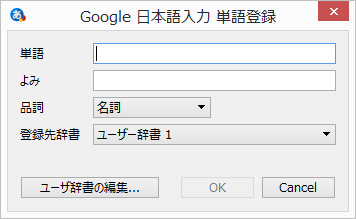
ここで単語の内容と読みを登録します。
先ほどのように長い文章も登録できます。
単語:「おせわ」
よみ:「日頃から大変お世話になっております。」
と登録すれば3文字で上の文章を入力することができます。
先ほどの右クリックメニューのひとつ上、辞書ツールをクリックすると、Google日本語入力 「辞書ツール」がひらきます。
ここで登録した内容などをさらに編集、削除、またはここでも新規登録ができます。この辞書の数が増えていくほどに、入力がカンタンに。そして正確にスピードアップしてゆきます。
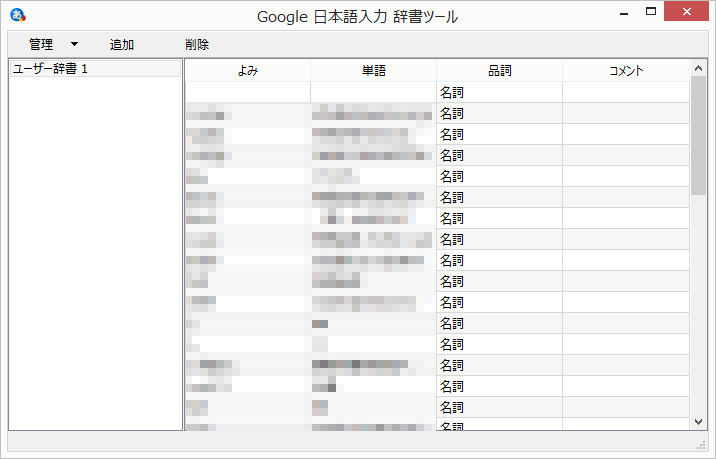
この一連の作業。登録する文字はその人の使い方や、入力の内容によっても異なってきます。
「あー、これ登録しとけばよかったな、、さっきも打ったわ」
なんてことがあります。
こんな時、
「まあ、また使うようだったら登録しとけばいいや。」
と思ってしまうのですが、、、人間は同じことを何度も繰り返してたりします。(笑)
なので気付いたときにすぐに登録するクセをつけてしまうのが一番です。仮に登録したものを使わなくても全く問題はありません。パソコンや入力自体が重くなることもないですし、本当に必要なければ削除もカンタンです。
リスクなしの、メリットだけです。
備えあれば憂いなし。段取り八分。転ばぬ先の杖。
一日1分のモヤモヤが、365分になります。
この辞書への単語登録・文字登録を、もっとカンタンに!ショートカットでポン!とやっちゃいたいですよね。
もっと簡単に登録したい。辞書ツールをショートカットで開く
ではさっそく。
さっきの右クリックメニューから、「プロパティ」を選択。
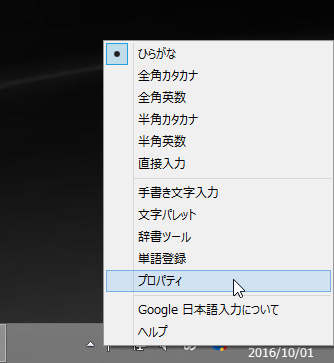
「Google 日本語入力 プロパティ」 が開きます。
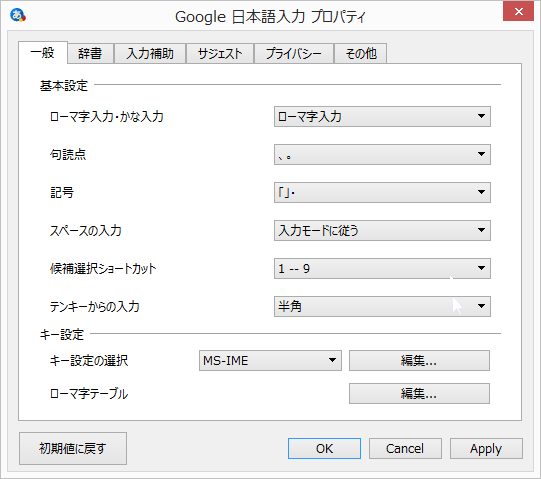
Windowsの状態にもよりますが、通常は上記の状態になっていると思います。
「キー設定」「キー設定の選択」の右側の編集ボタンをおします。
すると下の画面が出てきます。
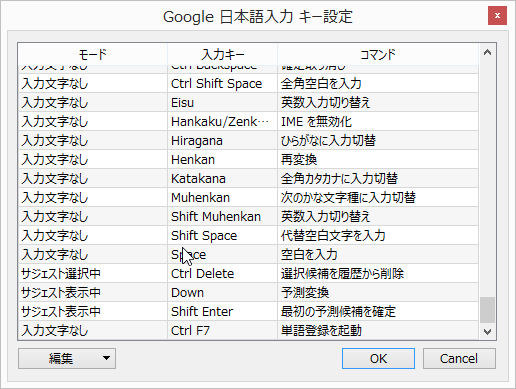
左下の編集から
「エントリーの追加」を選択します。
すると他の例と同じように入力できる空欄が出てきますので、下記のように入力します。
モード「入力文字なし」
入力キー「Ctrl F7」
コマンド「単語登録を起動」
上のスクリーンショットでは一番下の欄へ既に入力した状態となっています。
これで「OK」です。
ショートカットで単語登録できた。あとはどんどん登録
適当なテキストエディタなどを開いて、なにかの文字を選択してみて下さい。青く文字が選択された状態で、先ほどの「Ctrl + F7」を押します。
例えば下の文章を選択して「Ctrl + F7」を押すと・・・
お世話になっております。
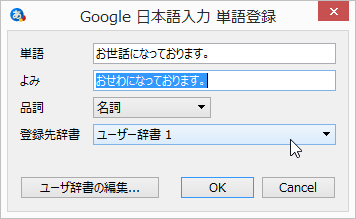
こんな感じでダイアログボックスが出てきます。単語と「よみ」も自動で入れてくれてありますね。なにげに時短です。
あとは「よみ」をもっと短くお好みの内容にカスタマイズして「OK」ボタン。
上の例では、短めに「おせわ」とかですね。
Google日本語入力に単語登録のショートカットを設定しても、単語登録のダイアログが出ないとき。なんで??
追記:
入力状態が「日本語」になっていないとダメ。
右下のタスクバーのグーグル日本語入力の表示部分が日本語入力の「ひらがな」状態を示す「あ」の状態で「Ctrl + F7」を押す。
なんで急に出てこないんだと思ったら、これでした。
これを習慣にしてしまえば、同じ文章を何度も入力する必要がなくなります。何を登録するかは悩みどころですが、業務の内容によってはかなり短縮できるケースがあります。
定型文を何度も送ったり、形式のきまった文章を頻繁につかう方は劇的に効率UPするはずです。ぜひ使ってみて下さい~
住所や電話、メールアドレスなどよく使うものは必須です。文章の他にも「----」などの区切り線などを登録するのも便利。